搜索和替换
Sublime Text 提供两种主要的搜索类型
两者都支持 正则表达式,这是一种用于搜索和替换文本的强大工具。
单个文件
搜索
与搜索面板相关的键盘快捷键
| 描述 | 快捷键 |
|---|---|
| 打开搜索面板 | Ctrl F |
| 切换正则表达式 | Alt R |
| 切换大小写敏感 | Alt C |
| 切换精确匹配 | Alt W |
| 查找下一个 | ⏎ |
| 查找上一个 | ⇧ ⏎ |
| 查找所有 | Alt ⏎ |
增量搜索
与增量搜索面板相关的键盘快捷键
| 描述 | 快捷键 |
|---|---|
| 打开增量搜索面板 | Ctrl I |
| 切换正则表达式 | Alt R |
| 切换大小写敏感 | Alt C |
| 切换精确匹配 | Alt W |
| 查找下一个 | ⏎ |
| 查找上一个 | ⇧ ⏎ |
| 查找所有 | Alt ⏎ |
此面板与常规搜索面板的唯一区别在于 ⏎ 键的行为。在增量搜索中,它将选择文件中的下一个匹配项并为您关闭搜索面板。选择此面板或常规搜索面板是一个偏好问题。
替换文本
与替换面板相关的键盘快捷键
| 描述 | 快捷键 |
|---|---|
| 打开替换面板 | Ctrl H |
| 替换下一个 | Ctrl ⇧ H |
| 替换所有 | Ctrl Alt ⏎ |
提示
在文件中搜索的其他方法
快速导航 提供 # 运算符来搜索过滤后的文件。
其他与搜索相关的键绑定
这些键绑定在搜索面板隐藏时有效
| 描述 | 快捷键 |
|---|---|
| 使用最近的模式向前搜索 | F3 |
| 使用最近的模式向后搜索 | ⇧ F3 |
| 使用最近的模式选择所有匹配项 | Alt F3 |
您也可以根据当前选择执行搜索
| 描述 | 快捷键 |
|---|---|
| 使用当前选择搜索 | Ctrl E |
| 使用当前选择替换 | Ctrl ⇧ E |
多行搜索
您可以在搜索面板中输入多行搜索模式。要输入换行符,请按 Ctrl ⏎.
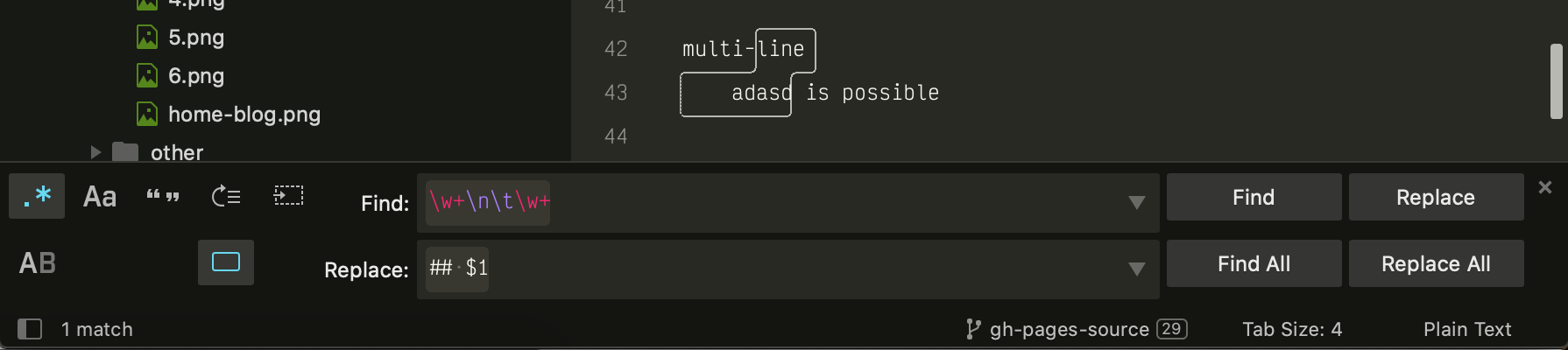
请注意,搜索面板也是可调整大小的。
多个文件
搜索
与“在文件中查找”相关的键盘快捷键
| 描述 | 快捷键 |
|---|---|
| 打开“在文件中查找” | Ctrl ⇧ F |
| 切换正则表达式 | Alt R |
| 切换大小写敏感 | Alt C |
| 切换精确匹配 | Alt W |
| 查找下一个 | Enter |
搜索范围
“在文件中查找”中的**位置**字段限制了搜索范围。您可以通过多种方式定义范围
- 添加单个目录(Unix 风格路径,即使在 Windows 上也是如此)
- 根据通配符添加/排除文件
- 添加符号位置(
<open folders>、<open files>...)
也可以使用逗号组合这些过滤器;例如

按搜索面板中的**...**按钮以显示包含范围选项的菜单。
结果格式
在搜索面板中,您可以自定义结果的显示方式。以下是可用选项
- 在单独的视图中显示
- 显示上下文
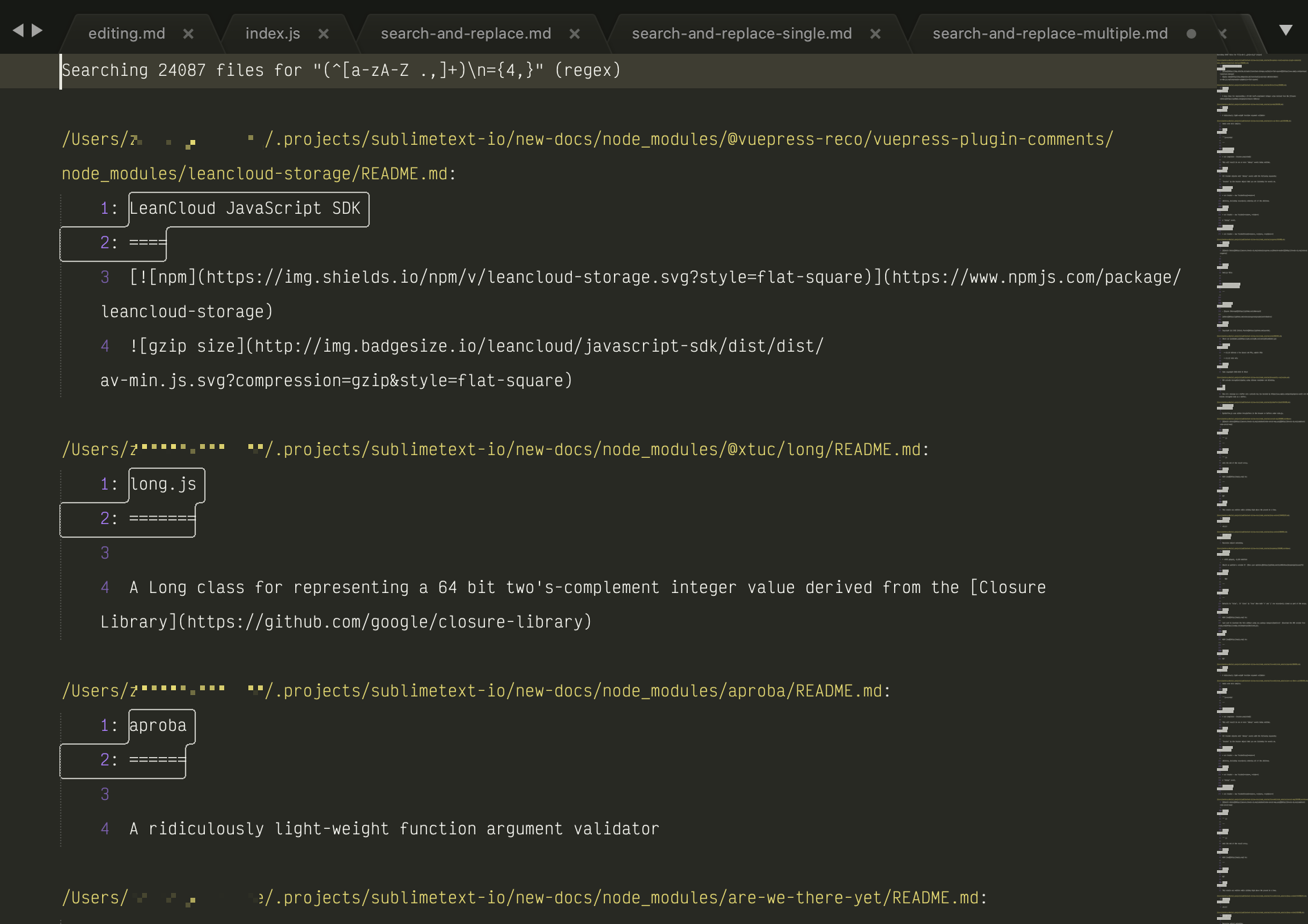
导航结果
如果搜索产生匹配项,您可以使用以下键绑定在序列中移动
| 描述 | 快捷键 |
|---|---|
| 下一个匹配项 | F4 |
| 上一个匹配项 | ⇧ F4 |
| 打开匹配项 | ⏎ |
您也可以双击包含匹配项的行。
正则表达式
正则表达式在文本中查找复杂的模式。要充分利用 Sublime Text 的搜索和替换功能,您至少应该学习正则表达式的基础知识。在本指南中,我们不会解释如何使用正则表达式。
术语正则表达式通常缩写为regexp或regex。
这就是正则表达式的示例
(?:Sw|P)i(?:tch|s{2})\s(?:it\s)?of{2}!要在 Sublime Text 中使用正则表达式,您首先需要在各种搜索面板中激活它们。否则,搜索词将被逐字解释。
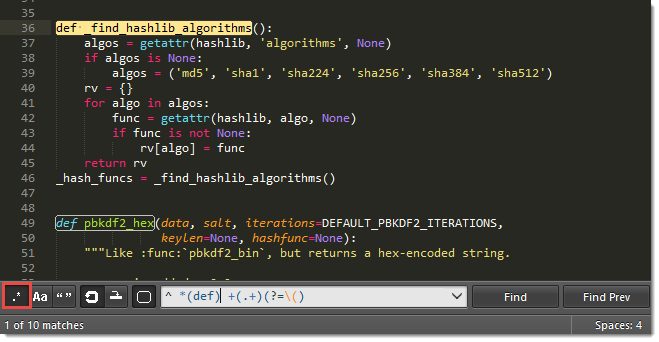
Sublime Text 使用来自 Boost 库的 Perl 兼容正则表达式 (PCRE) 引擎。